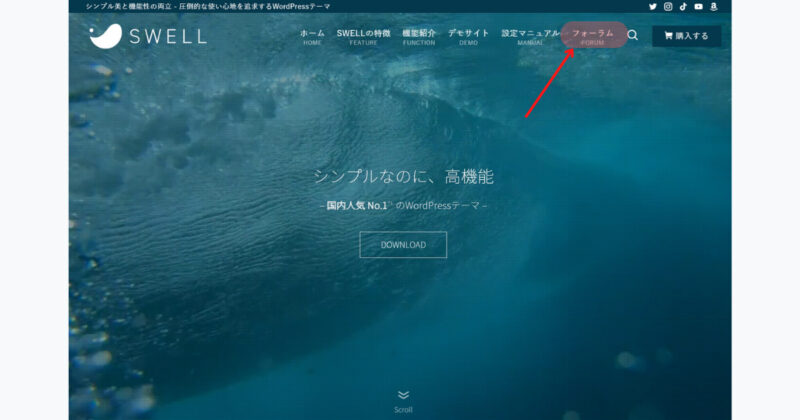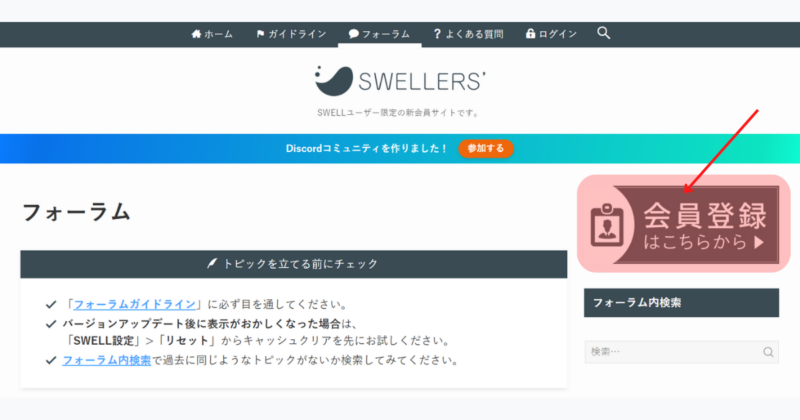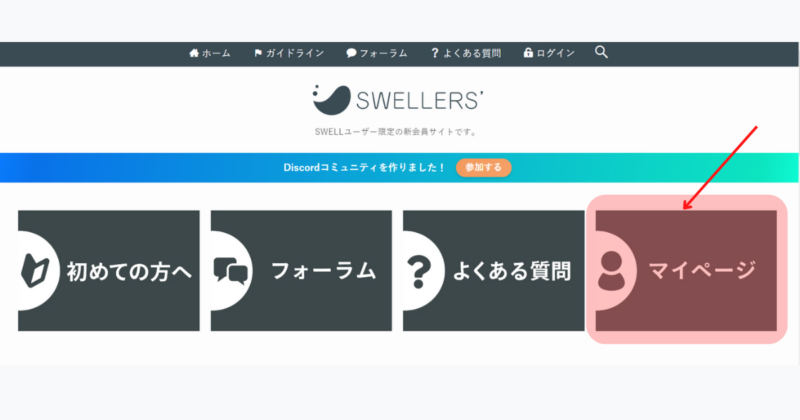この記事はこんな人におすすめです
- スクールなしでWebデザイナーになりたい
- SWELLを最大限活用したい
- SWELLで第三者にもサイトを作りたい
- SWELLを商品として紹介したい

専業主婦からフリーランスになったpotti.designです。
Webデザインのスクールへ入会する勇気も時間もありませんでしたが
4歳・8歳の子育てをしながら、
Webデザイン未経験から約1年でSWELLを使ってホームページ制作ができるように。
今では、ココナラや当ホームページでスキルを販売できるようになりました。
SWELLを自分で購入することによって世界が広がりました!少々お高いと感じると思いますが、私は本当に購入して良かったと思います。
SWELL公式サイトから購入する手順
- SWELLを購入
- SWELL会員サイトに登録
- SWELLテーマをダウンロード
- SWELLテーマをインストール



1~4の手順について、詳しく説明していきます
1.SWELLを購入する
WordPressテーマ「SWELL」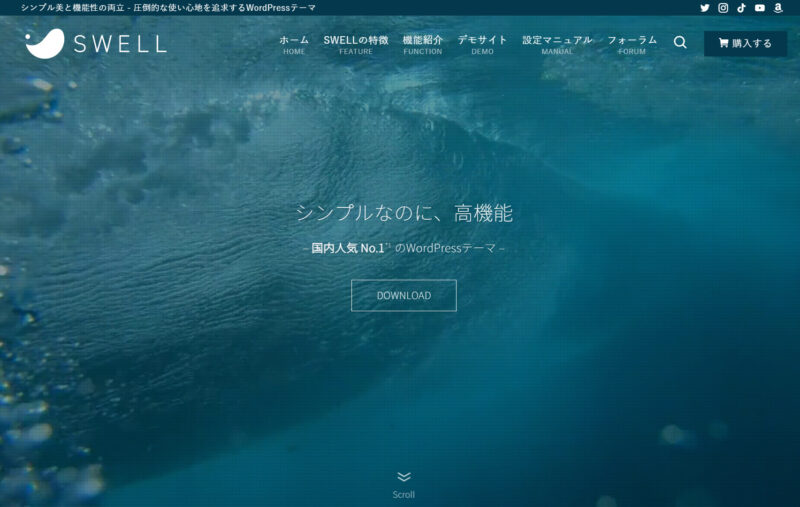
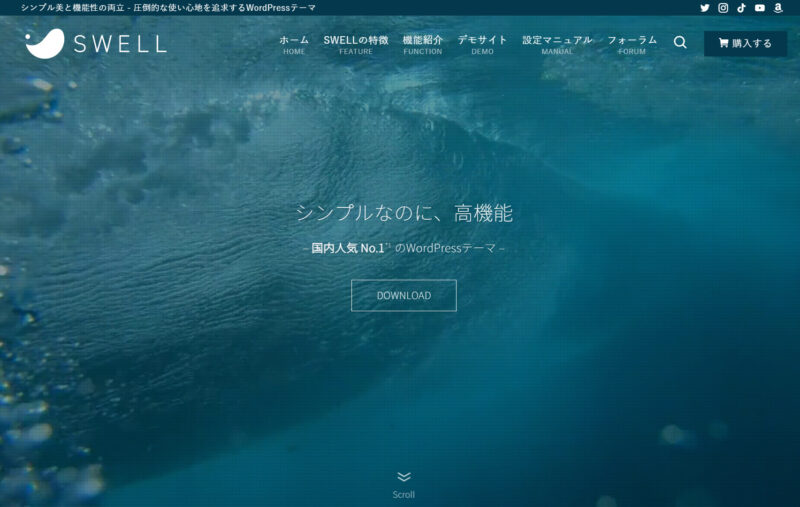
\ クリックすると公式サイトにジャンプします /
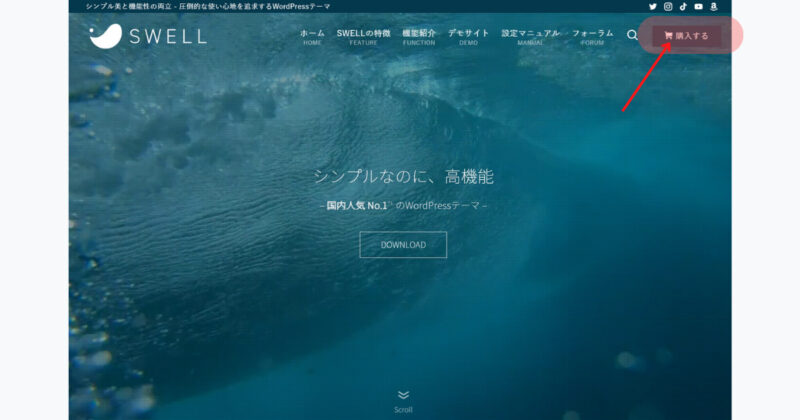
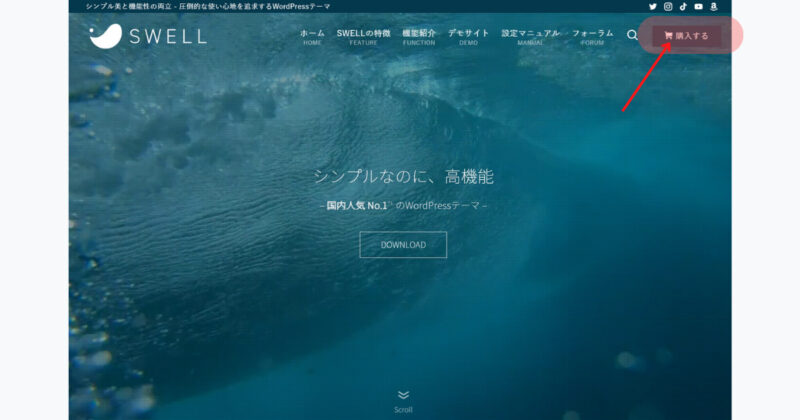
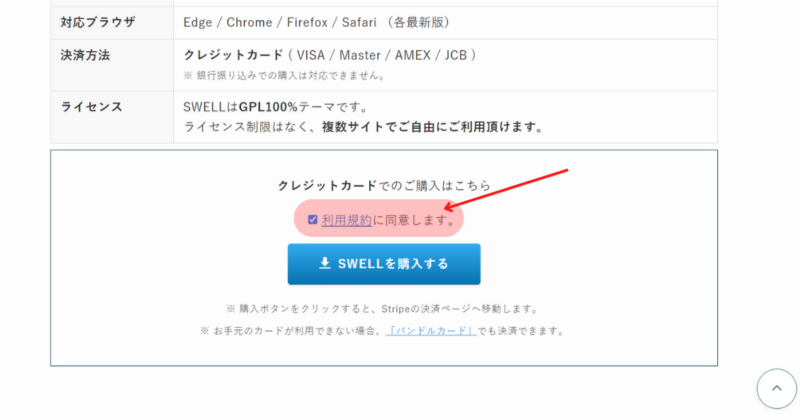
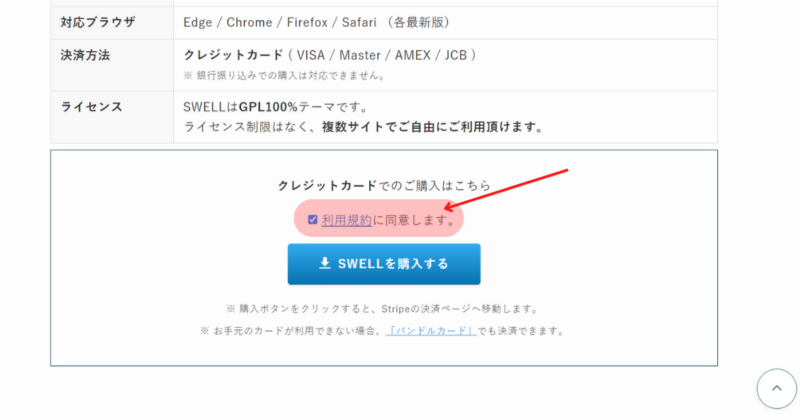
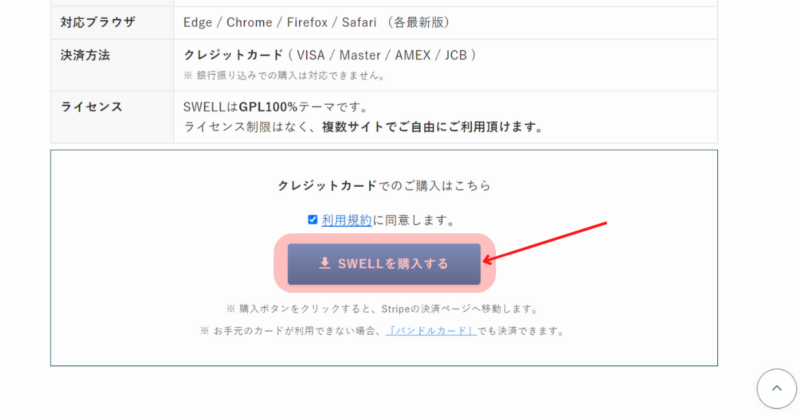
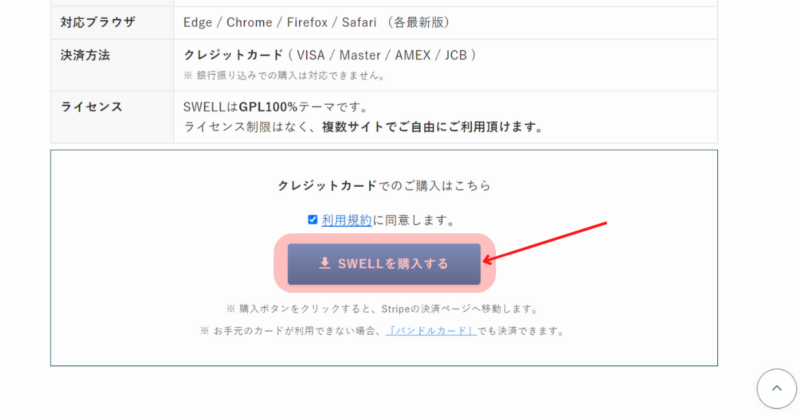
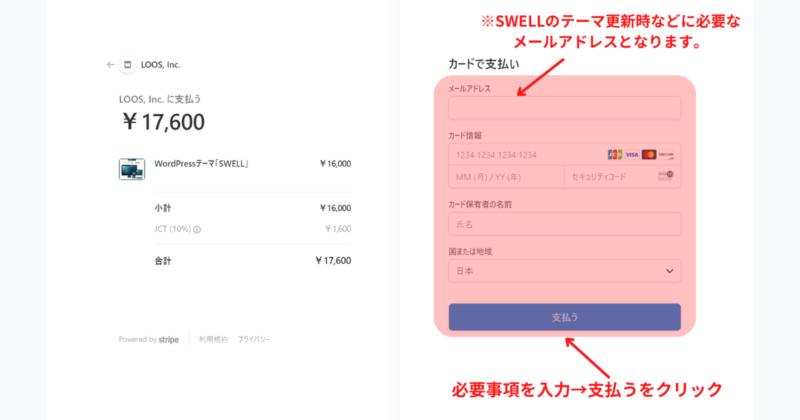
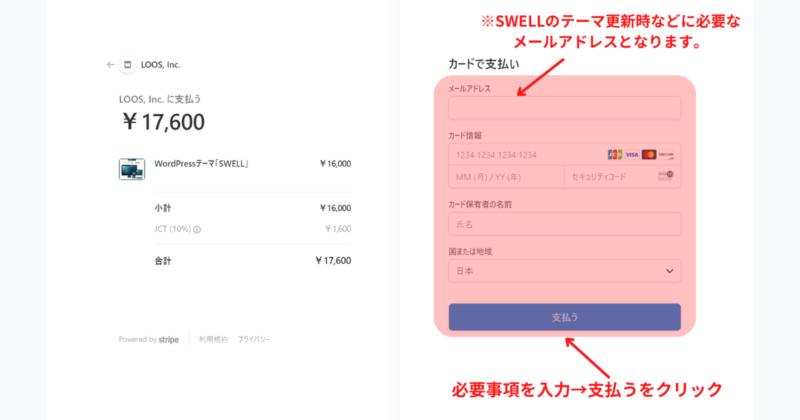
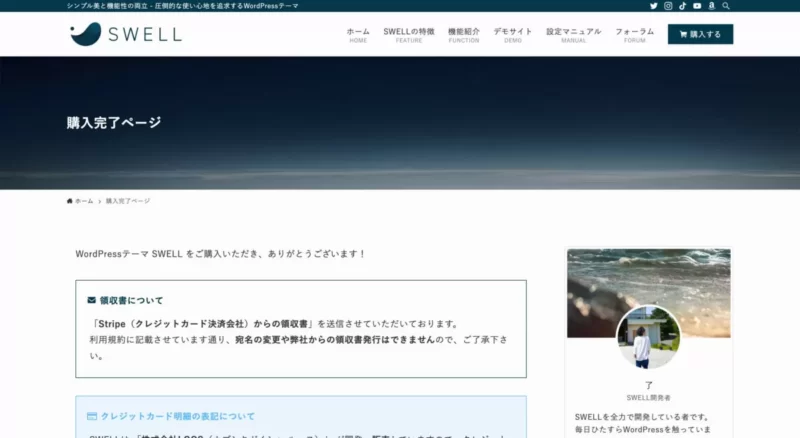
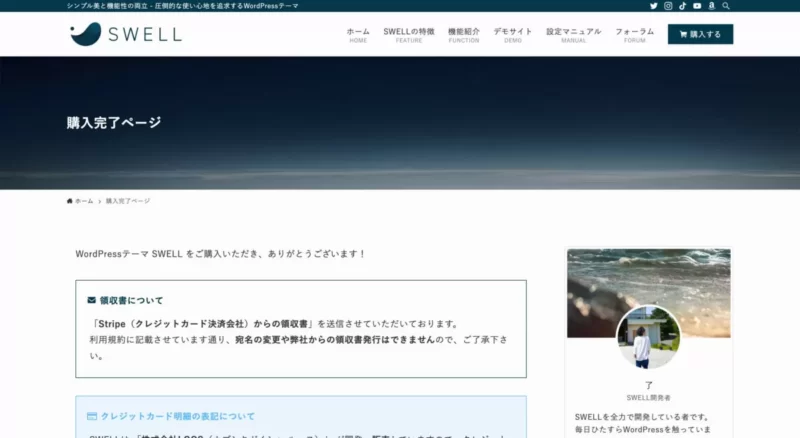



ここまでの登録は、5~10分程度で終わります。
2.SWELL会員サイトに登録
購入が完了したら、SWELL利用者限定の会員サイト「SWELLERS’」に登録しましょう。
「SWELLERS’」に登録すれば、次のようなことができます。
- SWELL製品のダウンロード
- SWELLアフィリエイトへの申し込み(SWELLを商品として紹介)
- SWELLの不具合などに関する相談が可能
- SWELLの最新版へのアップデート



SWELL会員サイトに早速登録していきましょう
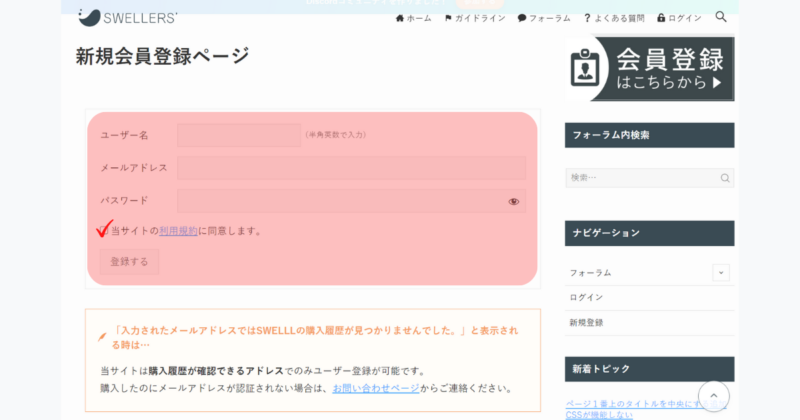
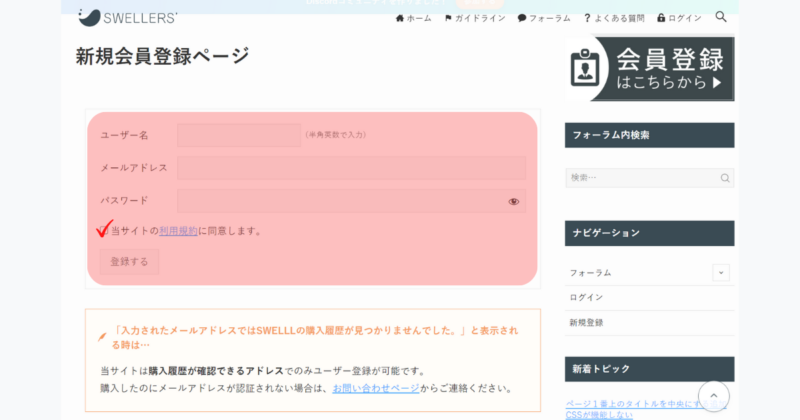
- ユーザー名(半角英数)
- メールアドレス(購入時に入力したもの)
- パスワード(最小6文字)



会員登録お疲れ様でした。これであなたもSWELLERS`です!
残りの作業は
SWELLテーマをダウンロード・インストールするだけです。
あと少し頑張りましょう!
3.SWELLテーマをダウンロード
SWELLの公式サイトから、次の2種類のテーマをダウンロードします。
- SWELL本体最新版(親テーマ)
- 子テーマ
以上の2つのテーマを、会員サイト(SWELLERS’)のマイページからダウンロードしていきます。
親テーマ・子テーマについての記事を引用させていただきます


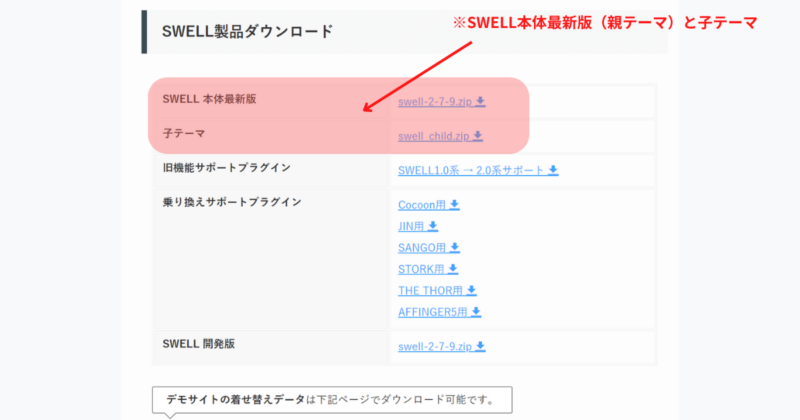
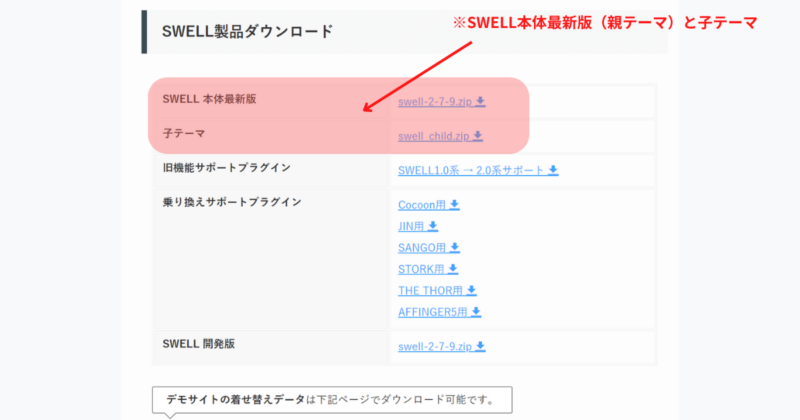
PCのお好きな場所にダウンロードします。
4.SWELLテーマをWordpressにインストール
最後の手順です。
ダウンロードしたSWELLテーマをWordpressにインストールします。



完了までもう少しです。
頑張りましょう~!
URL=http://〇〇〇〇(設定したドメイン名)/wp-admin
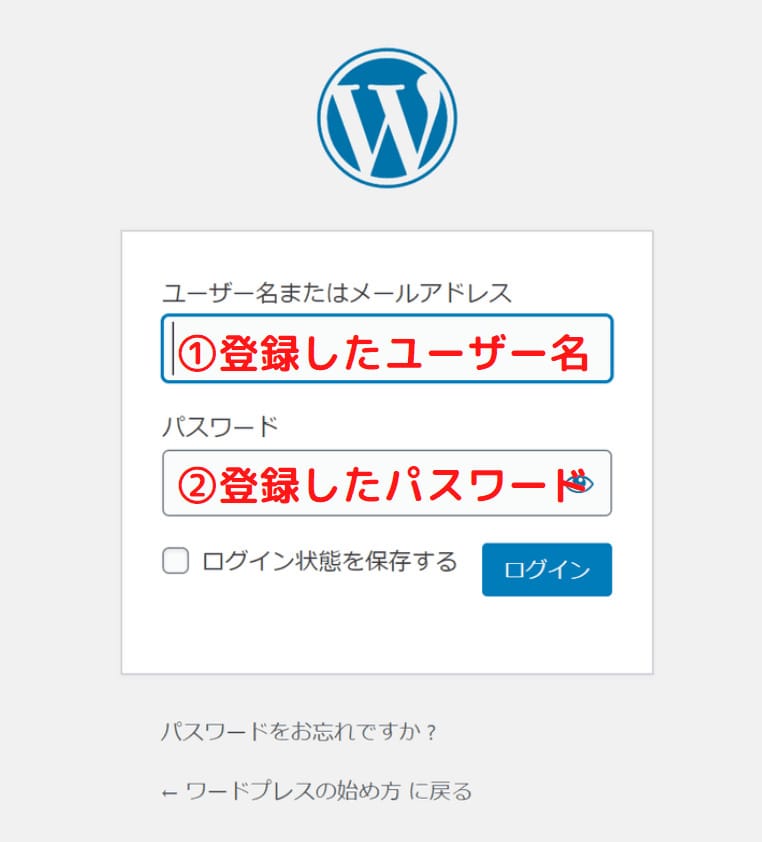
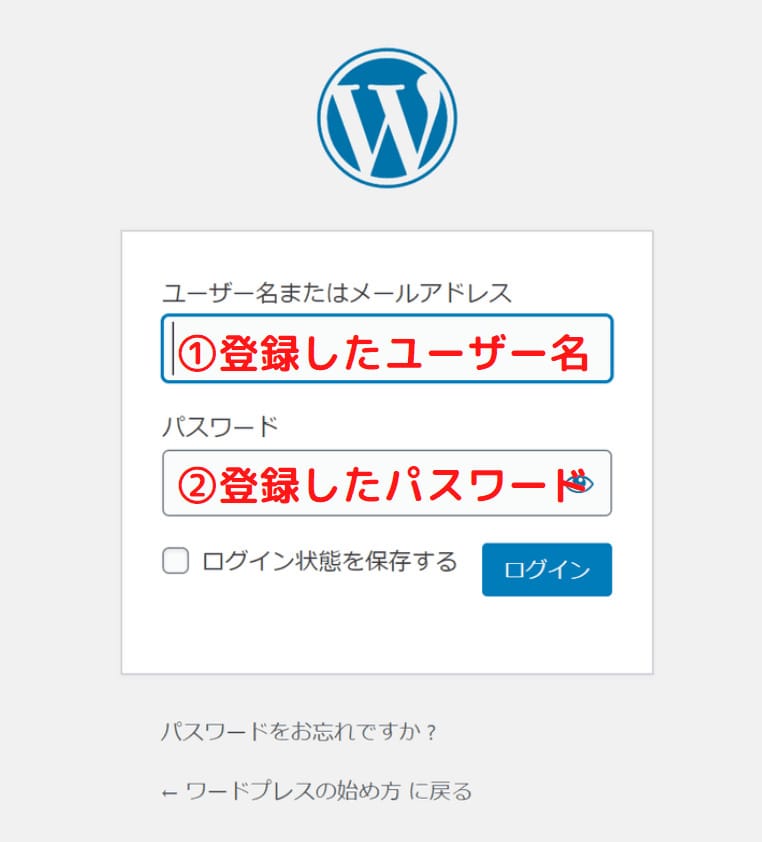
次に、WordPressを作成した時に登録したユーザー名(またはメールアドレス)と、開設の際に設定したパスワードを入力し、ログインをクリックします。
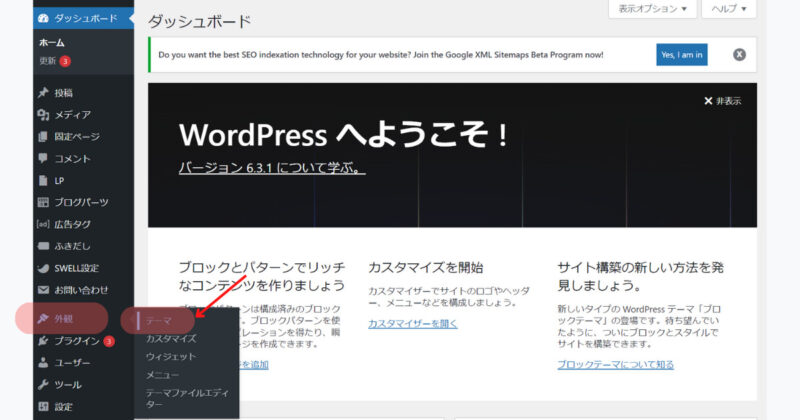
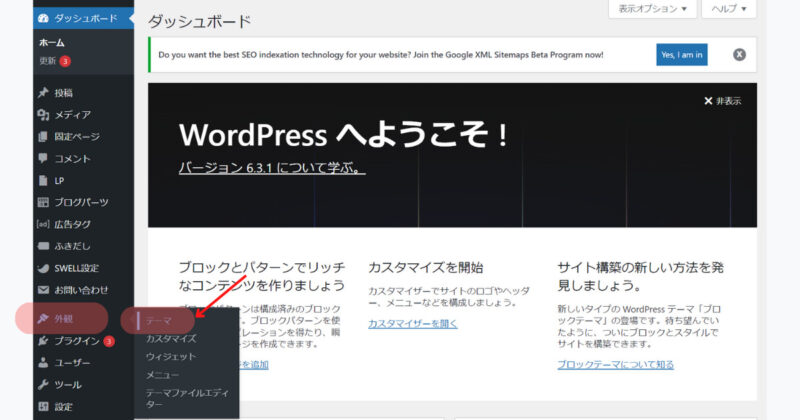




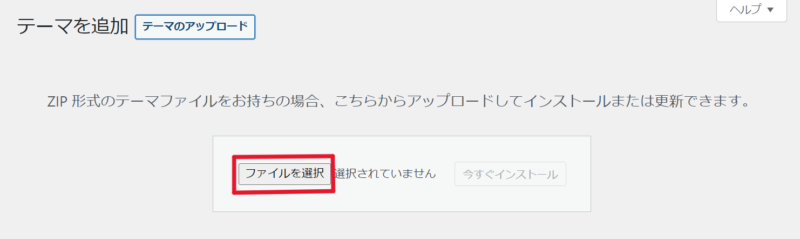
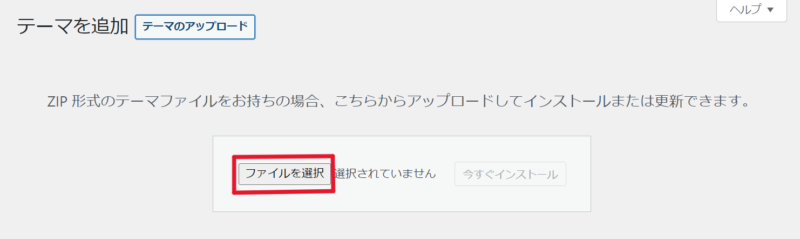
PC内にインストールした「親テーマ」を探して選択する
- 親テーマのzipファイル名は「swell-◯-◯-◯-◯.zip」です。
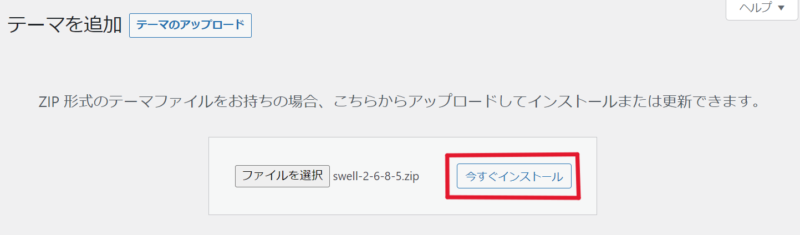
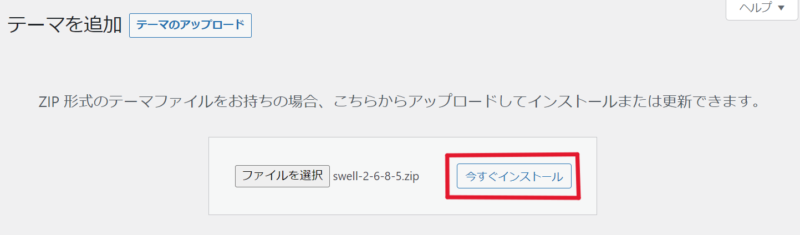
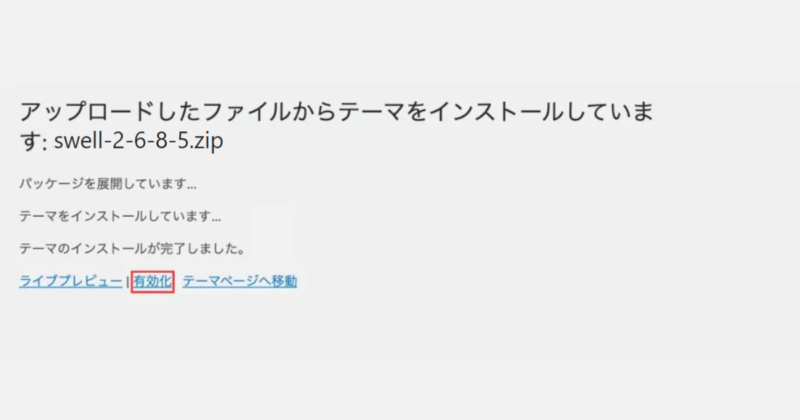
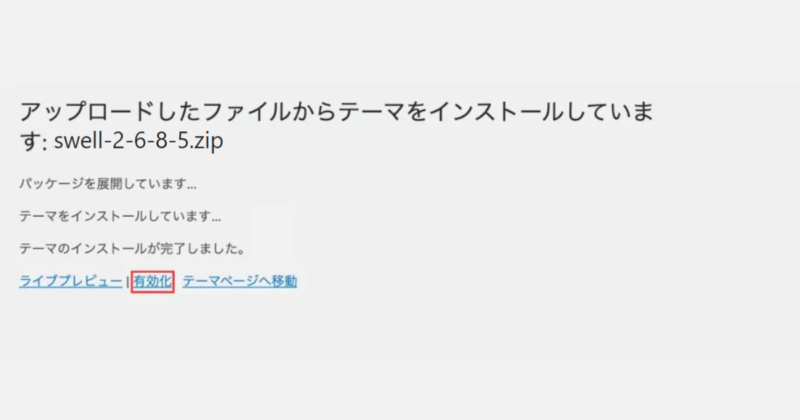
子テーマを入れない方は・・・
子テーマを入れない場合、ここで「有効化」をクリックすればSWELLのインストールは完了します。STEP9以降の手順は、飛ばしてOKです。
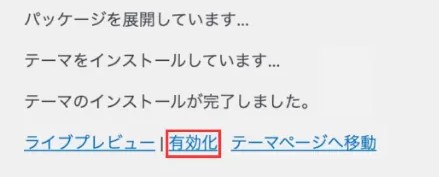
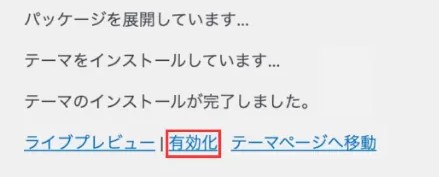
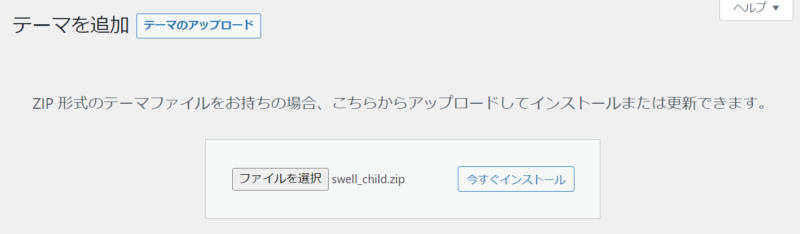
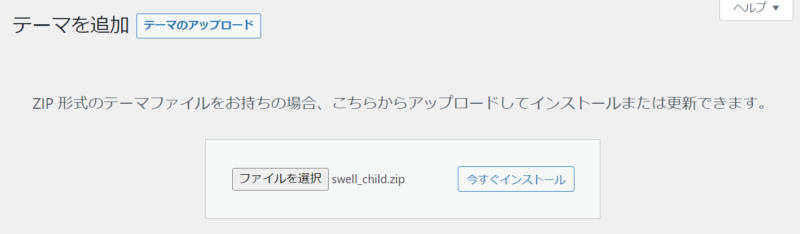
- 子テーマのzipファイル名は「swell-child.zip」です。
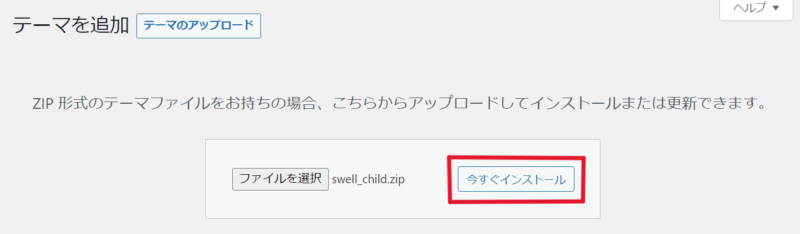
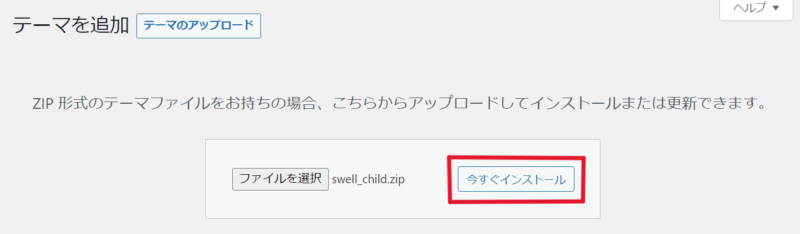
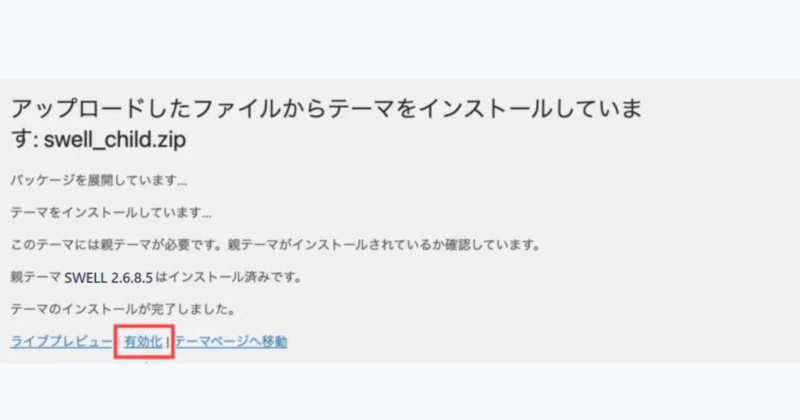
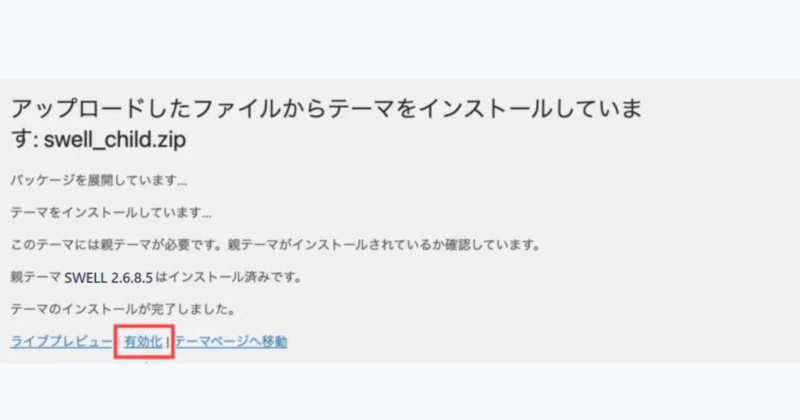
子テーマを入れる場合は「子テーマのみ」有効化します。
▼子テーマを使用する理由
WordPressの親テーマを使用した状態でそのテーマのバージョンアップを行うと、今までのカスタマイズ内容が消えてしまう可能性があります。上記の様なトラブルは、親テーマから派生した『子テーマ』を使用することで回避できます。
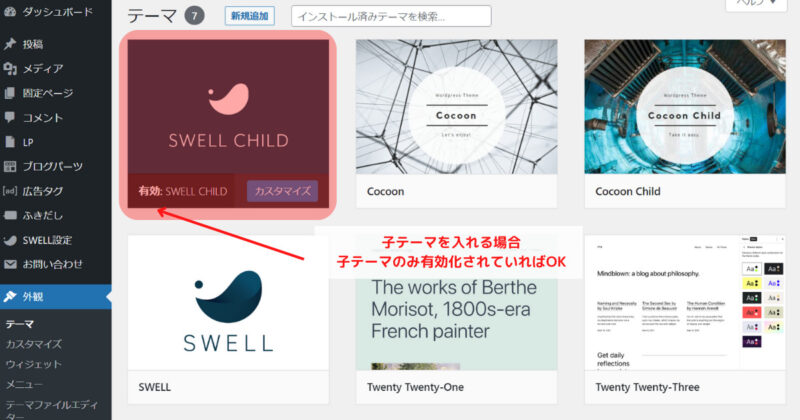
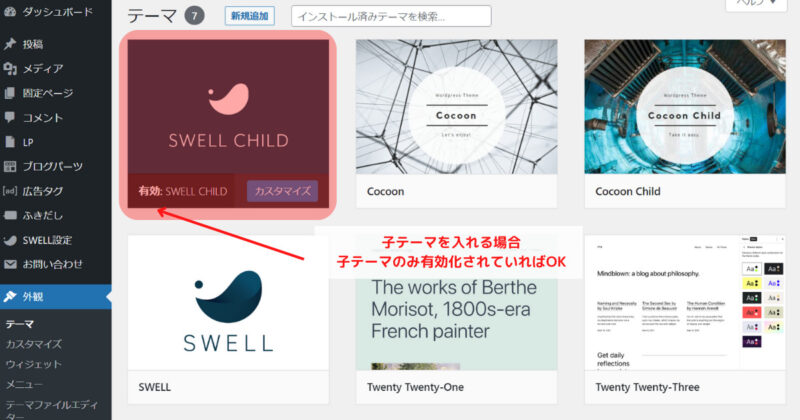



これでSWELLの購入・インストールは全て完了です!
これからSWELLを使いこなしたいという方は、SWELLの公式サイトにて使い方が勉強できます。
是非様々な機能を使いこなして、素敵なデザインに仕上げていってください。