これから自身のホームページやサイトを持つ方へ
- PC初心者でも分かりやすい写真付き解説
- 分からないことは何度でも相談可能
ですので、手順に沿って1つずつ進めていきましょう!
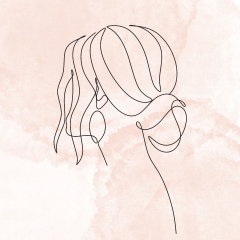
PCに疎かった私でも
手順通りに進めれば15分程度で完了しました。
早速一緒に始めていきましょう!
人によっては30分〜1時間かかる場合もありますが、この記事を読みながら進めていけば必ず作成できますので安心してくださいね。
準備物
- 作業するためのPC・ネット環境
- サイト名の候補
ブログに必須なサーバーは、有名ブロガーさんの利用率も圧倒的に高いConoHa WING(コノハウィング)がオススメ!
\ ConoHa WING(コノハウィング)で開設する /
ブログの始め方3ステップ
- レンタルサーバーの契約
- ドメインの設定
- WordPressをインストールする



簡単3ステップなので、初心者さんでも安心してくださいね!
3ステップまで15分程で完了します!
早速始めていきましょう~
- サーバー:インターネット上の情報を管理する場所「土地」のイメージ
- ドメイン:インターネット上の住所。サイトのURL。【https://○○○.com】
- ○○○の部分は自分の好きな文字列を考えておきましょう!
これからサイト運営を始める初心者さんは、「エックスサーバー」か「コノハウィング」のどちらかを選択すれば、間違いないです!
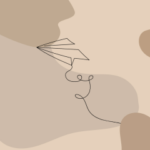
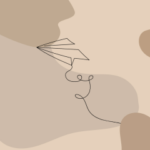
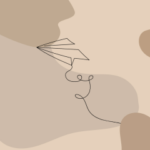
多くの方に選ばれているんですね!



私はConoHa WING(コノハウィング)を
選びました!オススメポイントはこちらです。
- 料金が安い!(初心者にとって重要)
- 初期費用0円
- ブログURL(独自ドメイン)が2つ無料 ←いつかもう1つサイトを作りたい方にも嬉しい!
- 月額880円~
- ブログの表示速度が国内最速!サクサク動く
- 運営者が、安心の超大手「GMO」
- 初心者でも簡単に使える管理画面



料金コスパがよく
独自ドメインが2つ無料なのが決め手でした!
(エックスサーバーは1つ無料です)
レンタルサーバーの契約
では早速、ConoHa WING(コノハウィング)の申込みページにアクセスしてみましょう!
\ TAPで公式HPに移動します /
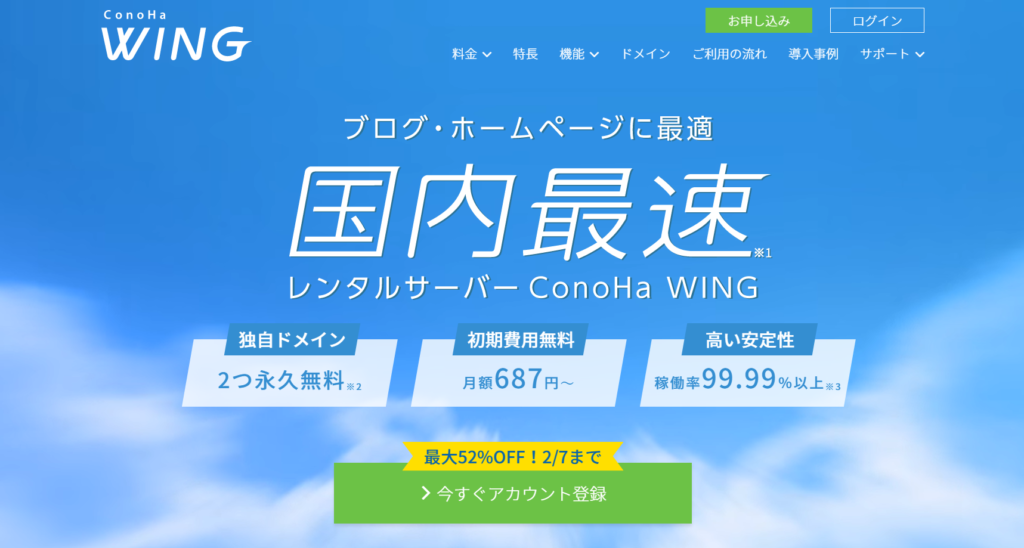
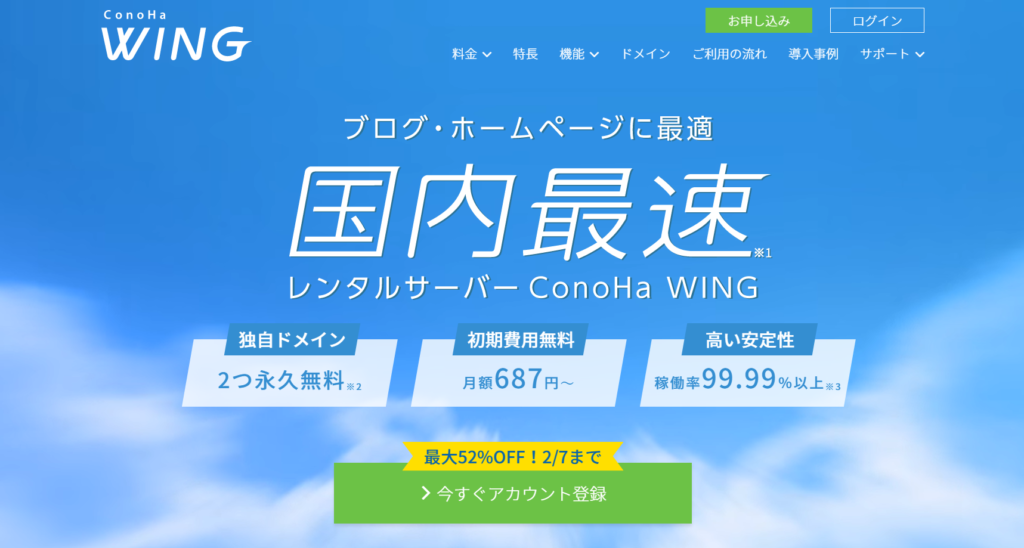
まずは「今すぐアカウント登録」をクリック
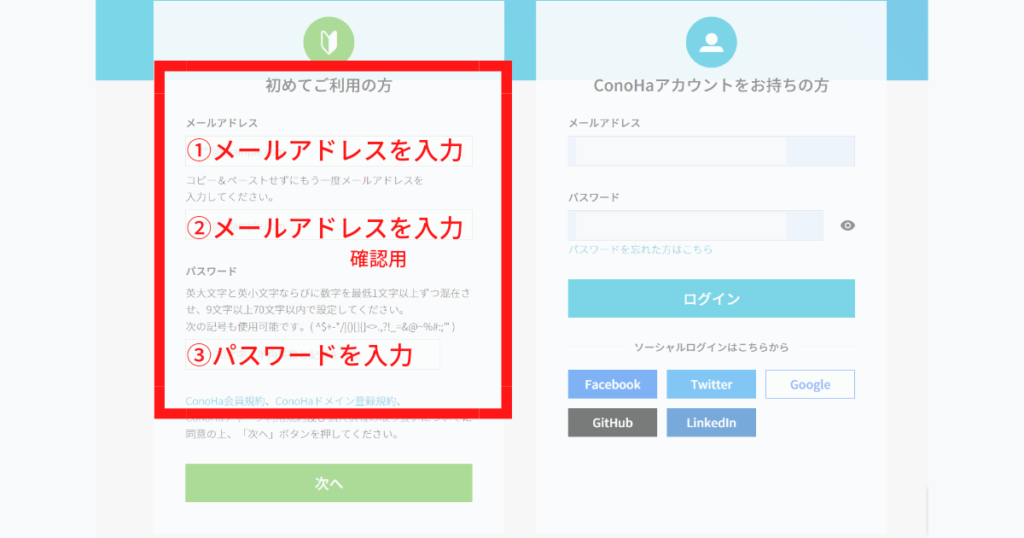
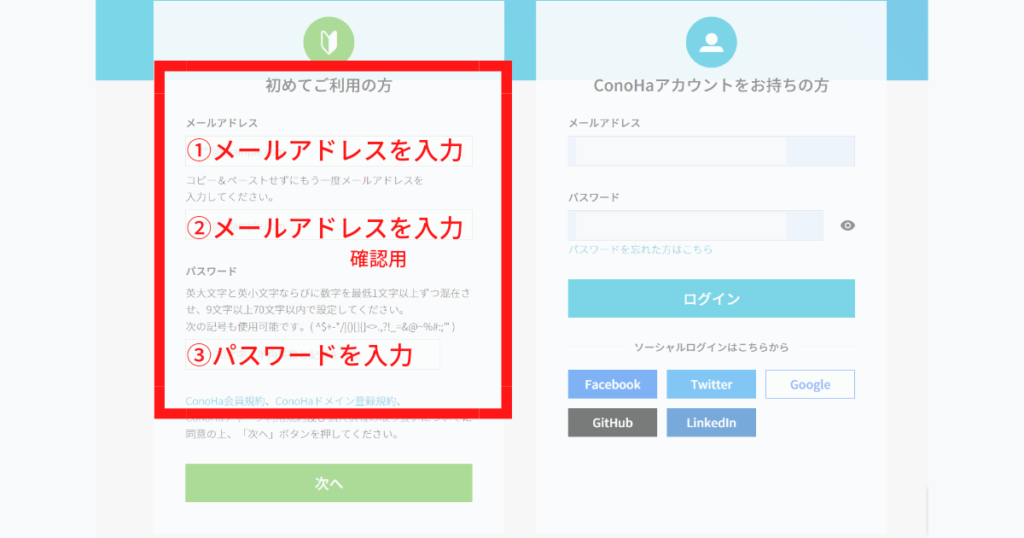
次に、契約プランを選んでいきます。
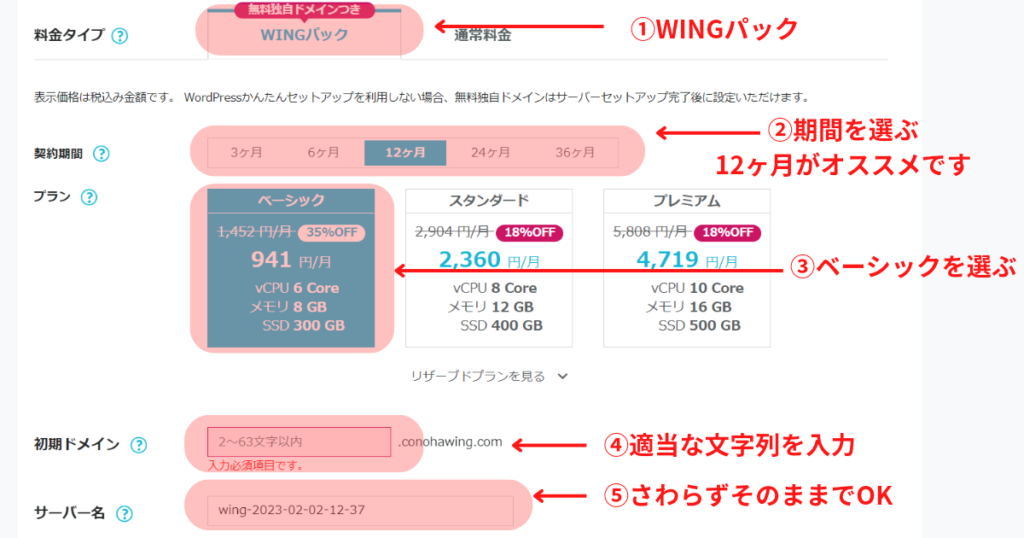
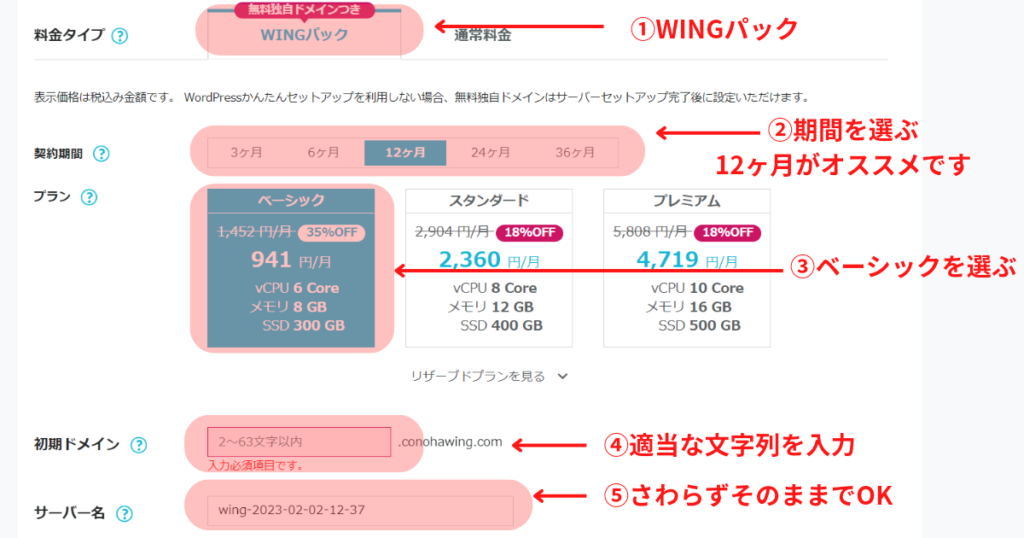
- 料金タイプ:「WINGパック」を選択
- 初めから選択されているのでさわらなくてOK!
- 契約期間:12ヶ月がおすすめ!
- ブログで収益を上げたいなら最低でも6ヶ月は必要と言われています。ひとまず1年契約にしてみまししょう
- 本気で収益化を目指したい方や継続的にホームページを持っておきたい方は36ヶ月~などご自分に合った期間を選択してください(期間が長いほどお安くなります)
- プラン:ベーシックを選択
- 個人ブロガーは機能・容量ともに一番安いベーシックで十分です。
- 初期ドメイン:適当な文字列を入力
- ブログで今後使うことはないので適当な文字列でOK
- 他の方が既に使っているとNGなので数字などを付け加えると良いです!
- サーバー名:そのままでOK
- ConoHa WINGの管理画面に表示されるだけなのでさわらなくてOK



ここまでで3ステップのうち1まで完了です!
ドメインの設定(ConoHa WINGではかんたんセットアップ)
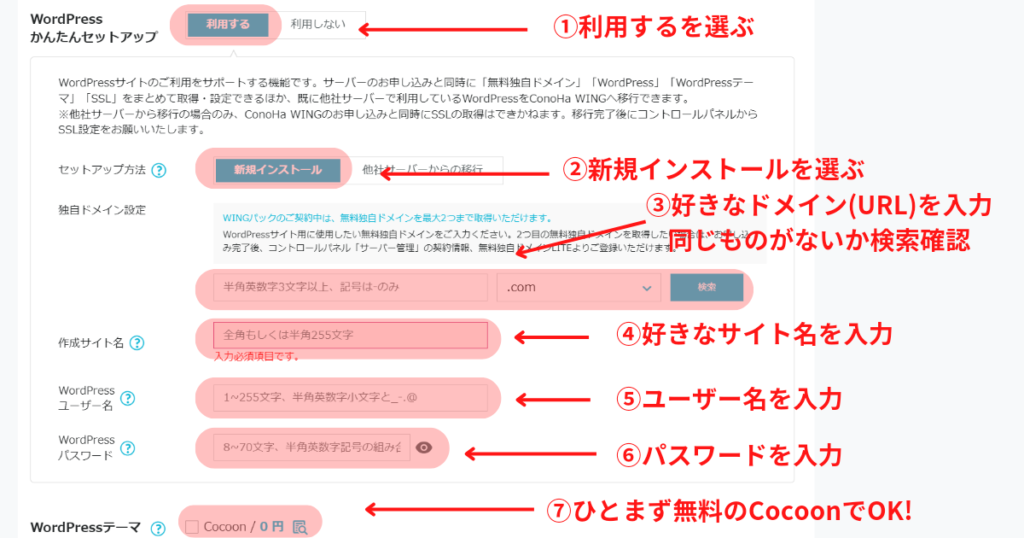
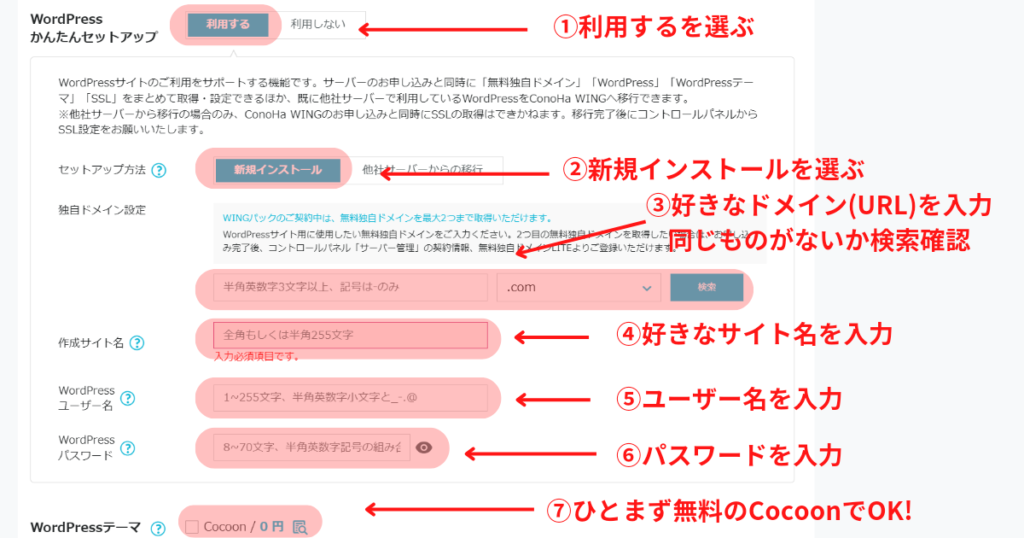
- WordPressかんたんセットアップ:「利用する」を選択
- 間違えて利用しないを選ぶと、セットアップが大変なので必ず「利用する」を選択!
- セットアップ方法:新規インストールを選ぶ
- 初めから選択されているのでさわらなくてOKです!
- 独自ドメイン:好きなドメイン名(URL)を入力する(https://〇〇○.com)の○○○を決定
- 注意:ドメイン名は後から変更不可です。
- シンプルで覚えやすいものを考えて決めましょう!
- 作成サイト名:「好きなブログ名」を入力(当ブログだとKurashi design by fuu)
- サイト名は後から変更可能です。
- WordPressユーザー名:ユーザー名を入力
- WordPressログイン画面で毎回入力するものです。
- 注意:確認画面は出ません。必ずメモしておきましょう!
- WordPressパスワード:パスワードを入力
- WordPressログイン画面で毎回入力するものです。
- 注意:確認画面は出ません。必ずメモしておきましょう!
- WordPressテーマ:無料の「Cocoon」を選んでおけばOK!
- WordPressテーマは後から変更可能です。
③ドメイン名について
- 「.com」の箇所は迷ったら定番の「.com」にしておきましょう!
- もちろん「.net」「.jp」でも大丈夫です!
- ドメイン名はジャンルを入れると後から変更ができません。ジャンルを問わないものが◎
- 例1→○ potti-blog.com
- 例2→✕ potti-camp-blog.com



ここまでで2ステップまで完了しました。
あと一息がんばりましょう~!
WordPressをインストールする
名前・住所などの入力
続いて、必要情報の入力作業です。
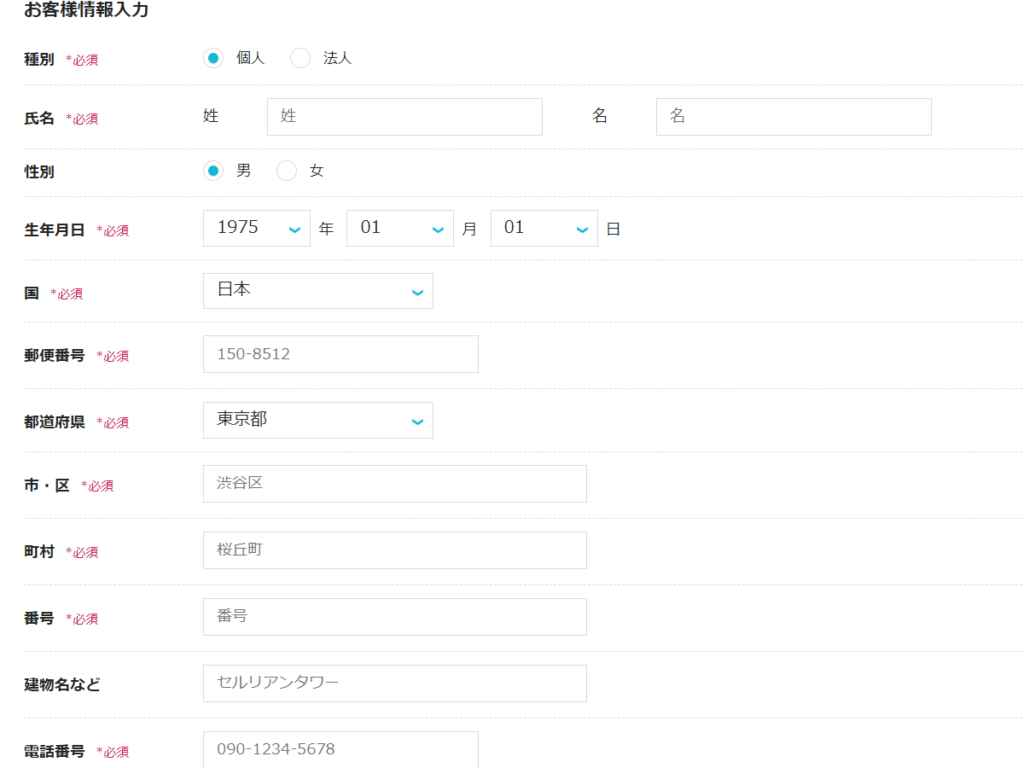
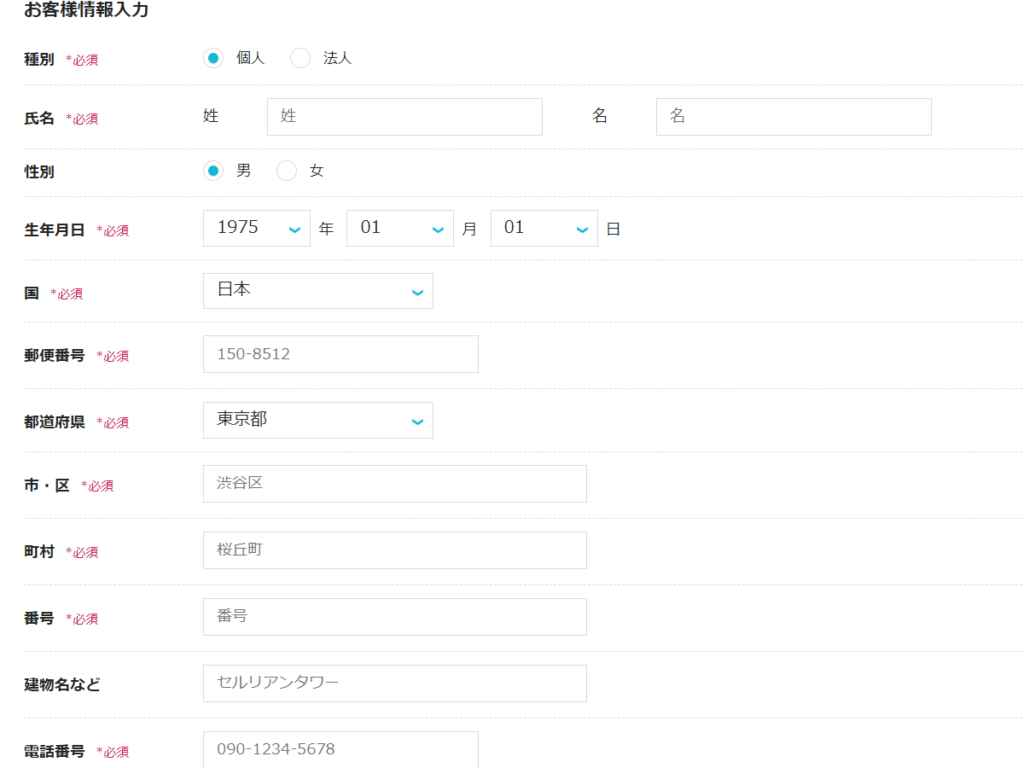
全て入力が終わったら「次へ」をクリック
SMS/電話認証
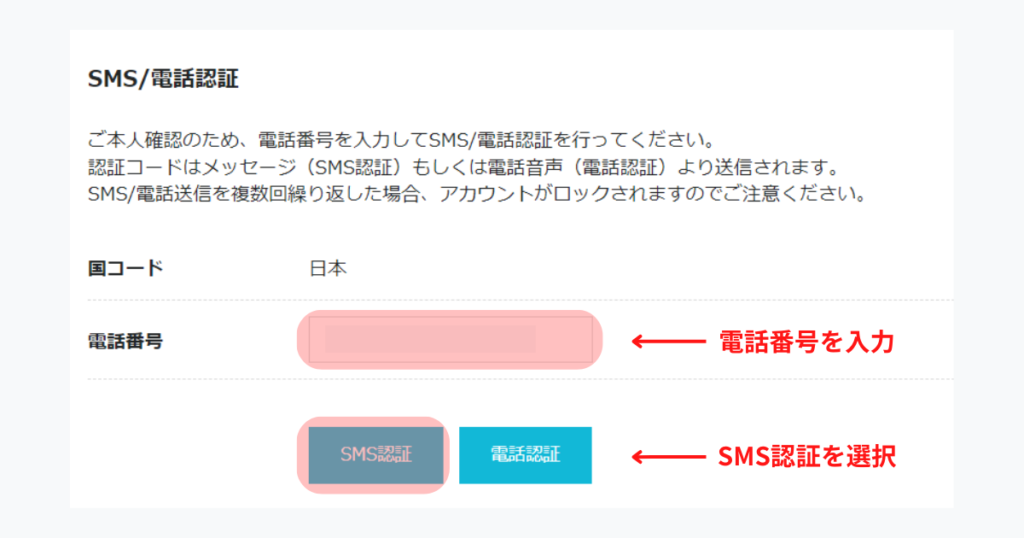
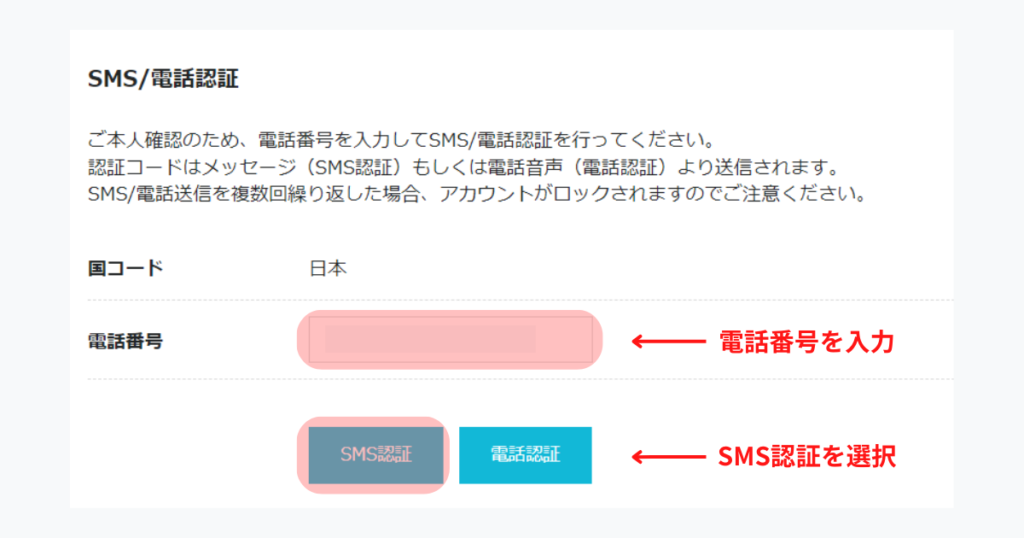
SMS認証をクリックすると、スマホのショートメッセージに認証コード4ケタが送られてきます。
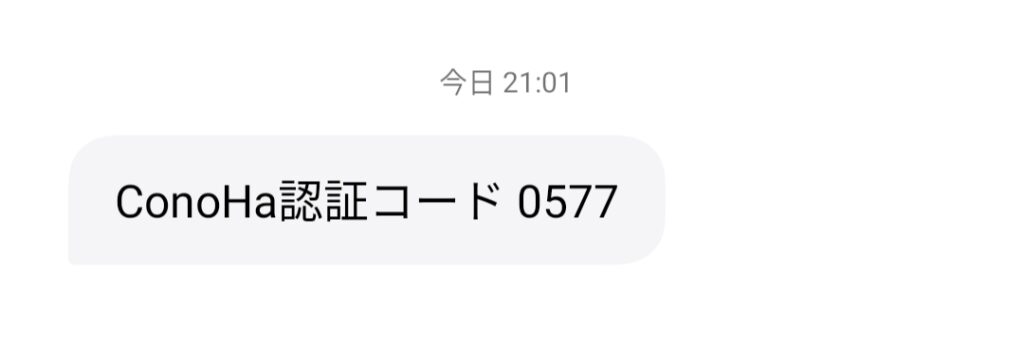
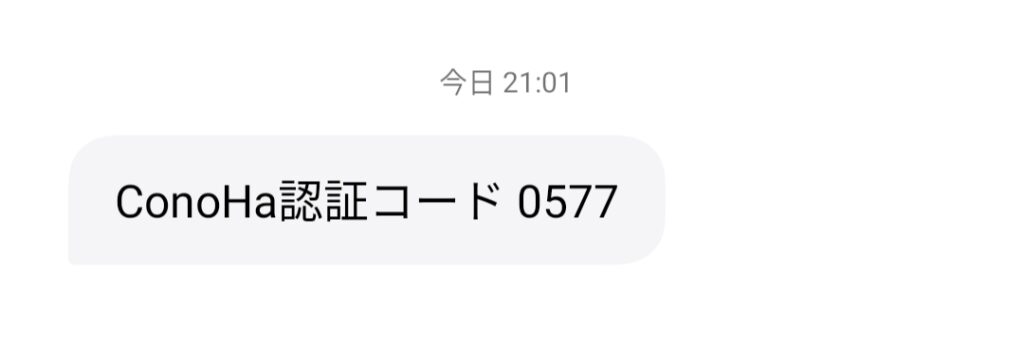
認証コードに、送られてきた4ケタを入力し、送信をクリック。
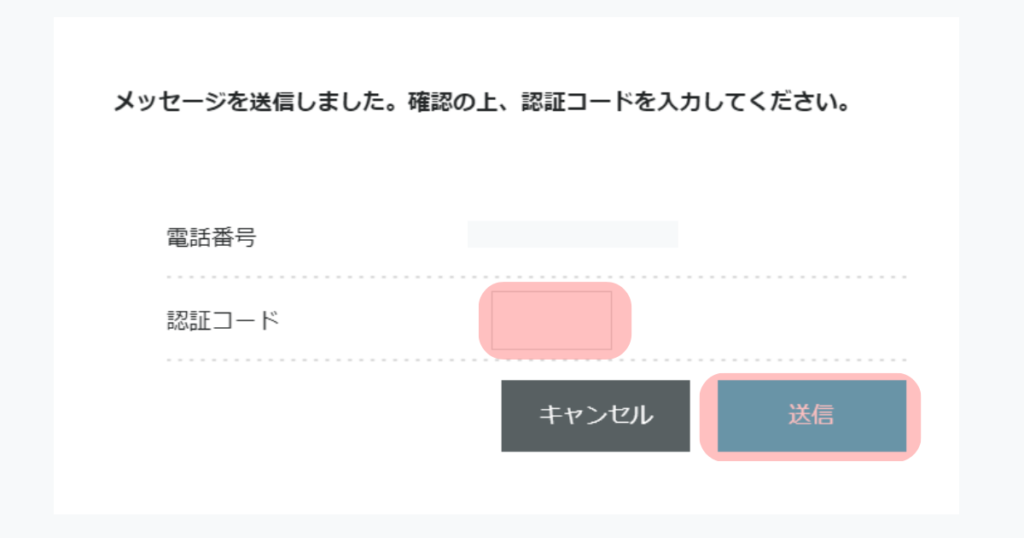
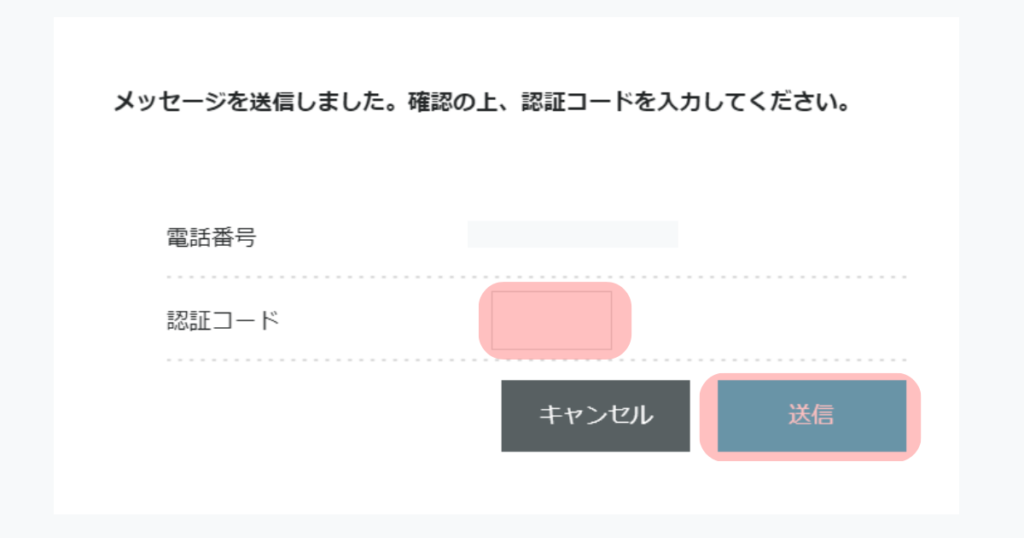
お支払い方法の入力
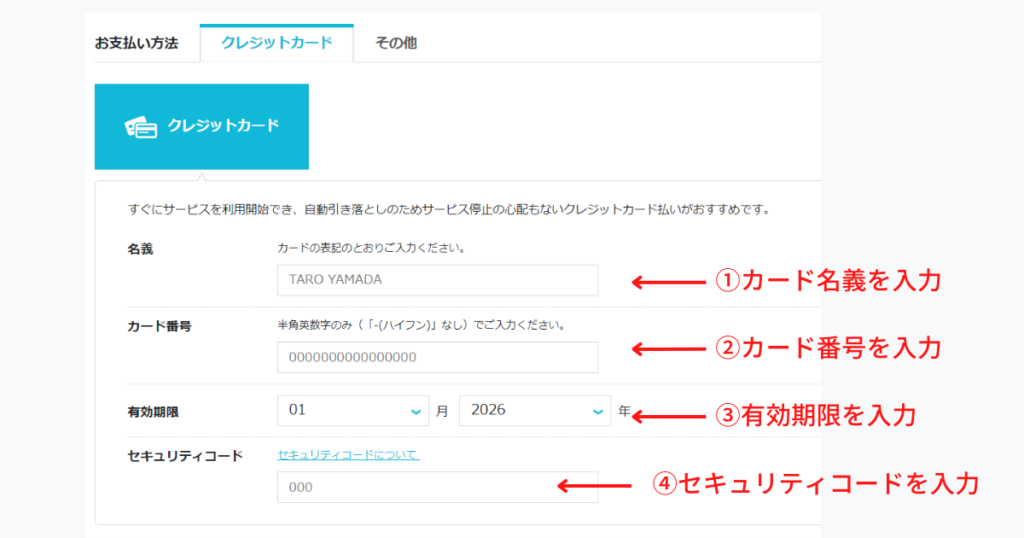
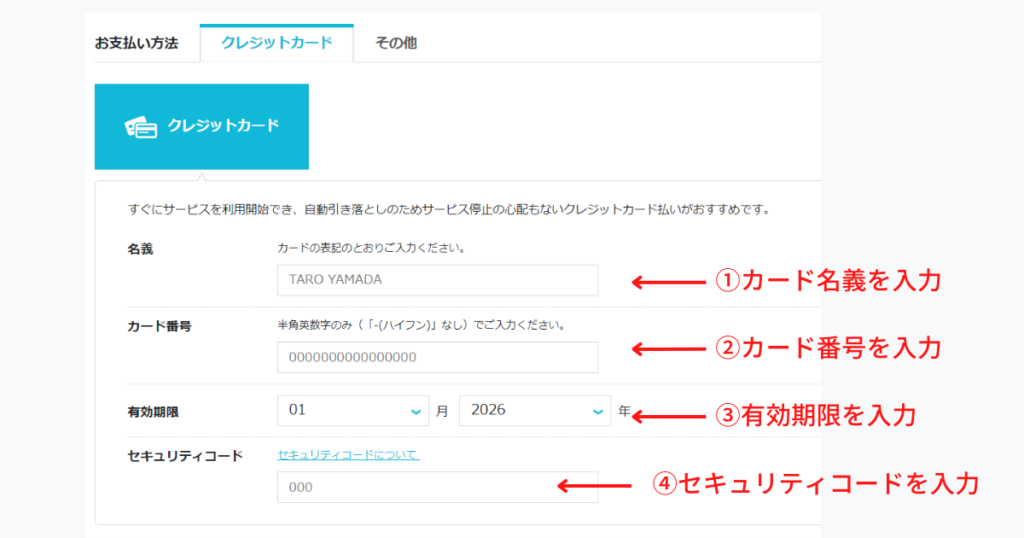
支払い方法はクレジットカードがおすすめです。
クレジットカードだと、選択した契約期間が終了した後、自動で更新されるからです!
コンビニ/銀行の後払いにすると、更新・支払い漏れの可能性があります。更新しないとレンタルサーバー(データの保管場所)が使えなくなり、ブログが消えてしまうリスクも・・・。自動決済で登録が完結するクレジットカードがオススメです!
クレジットカードをお持ちでない方は、更新・支払い漏れのないようにご注意下さい。
申込内容確認
お支払い方法の入力ができたら、お申込内容の最終確認をします。
これが最後のページなので、よく確認しましょう!
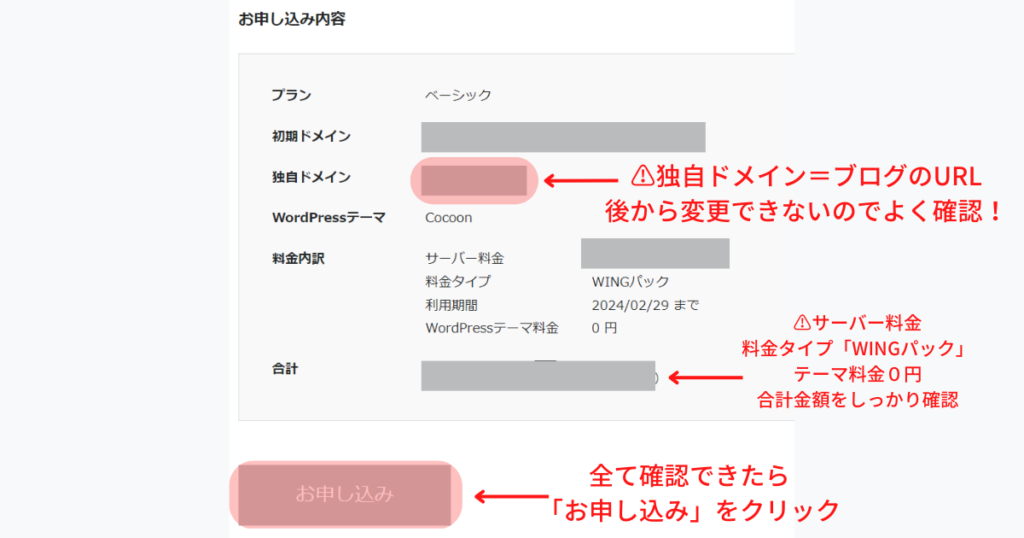
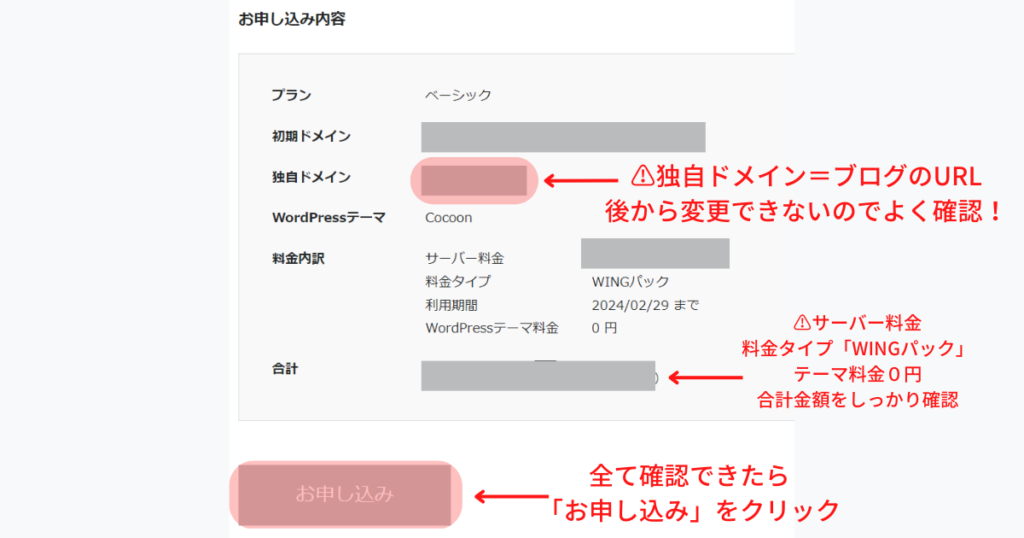



作業お疲れ様でした!3ステップ全て完了し
無事にWordPressがインストールできました!
WordPressをインストールしました!の画面の内容もメモやスクショをして情報を残しておきましょう。
SSL設定でブログのセキュリティを上げる
ここからは、インストールしたWordPressの初期設定に移ります。
SSL化することで、ブログ読者の情報を守ることになるので、必ず設定しておきましょう!



ConoHa WINGにログインし、管理画面から①~④を確認します。
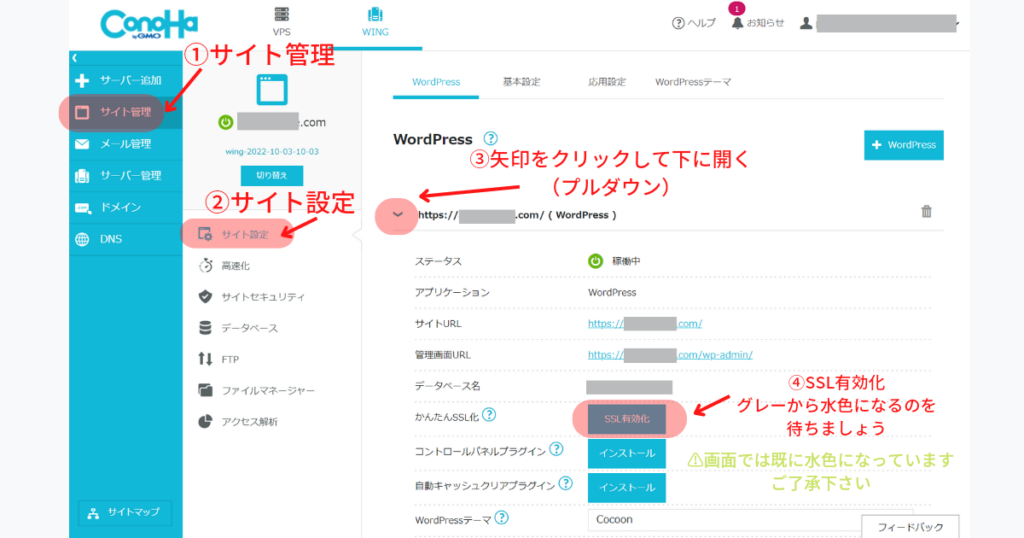
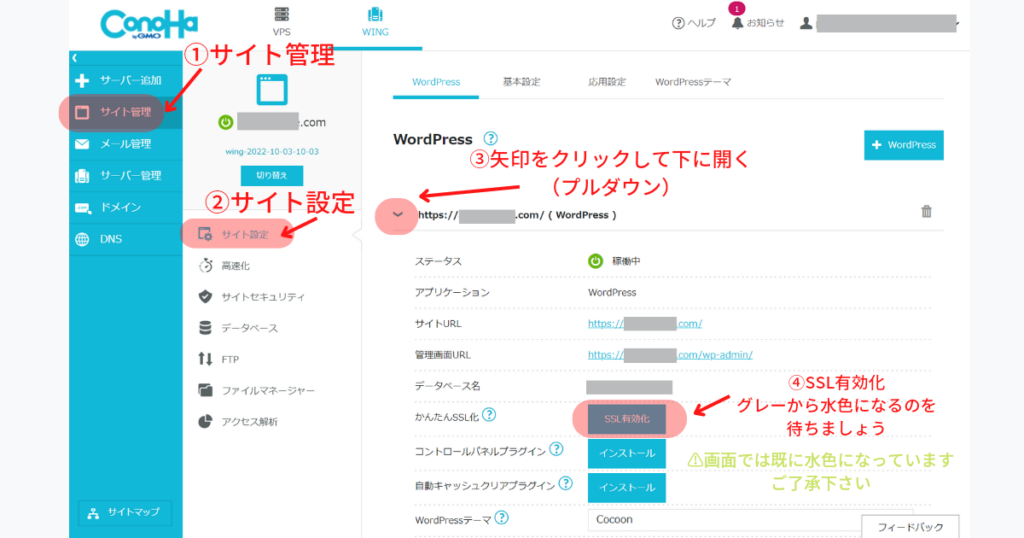
SSL化が水色に変わったのを確認したら、
①SSL有効化をクリックします。
有効化されたのを確認したら②サイトURLをクリックしてみましょう。
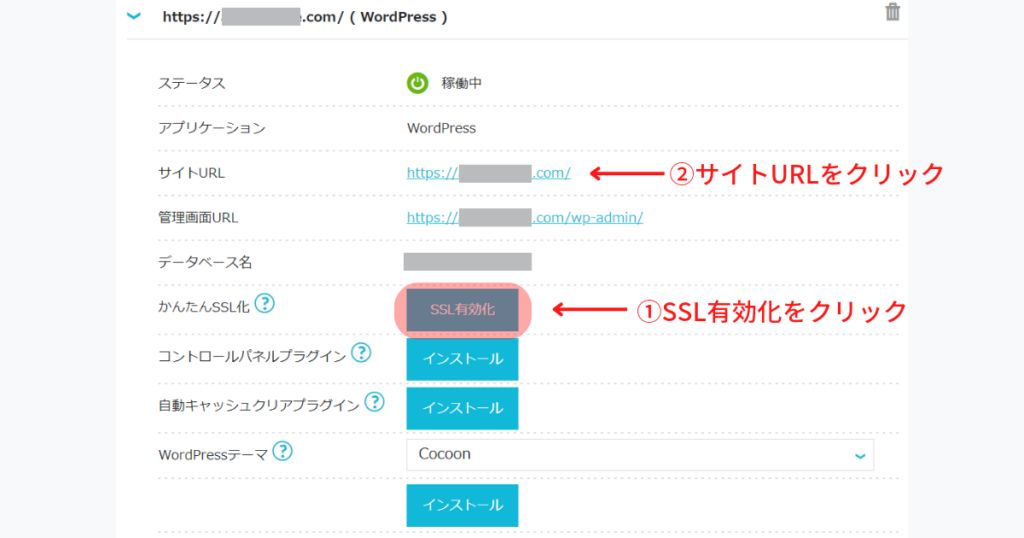
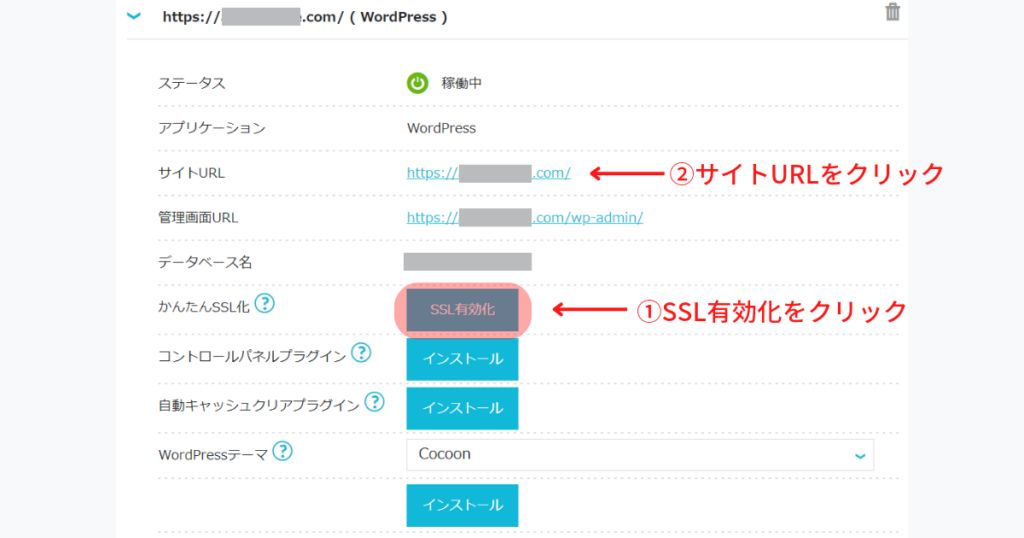



サイトURLをクリックしたらWordPressの
トップページ画面になりました!(Hello Worldと鳥の画面)
画面左上のサイトのURLの欄にこのように鍵マークがついていればSSL化成功です!


WordPressのダッシュボード(編集画面)にログイン



ダッシュボードはこれからWordPressでブログを投稿する際
毎回ログインする編集画面のことです。
実際にログインした後、ブックマークしておきましょう!
WordPressのログイン画面は、設定したドメイン(サイトURL)の後に【/wp-admin】をつけるとアクセス可能です!
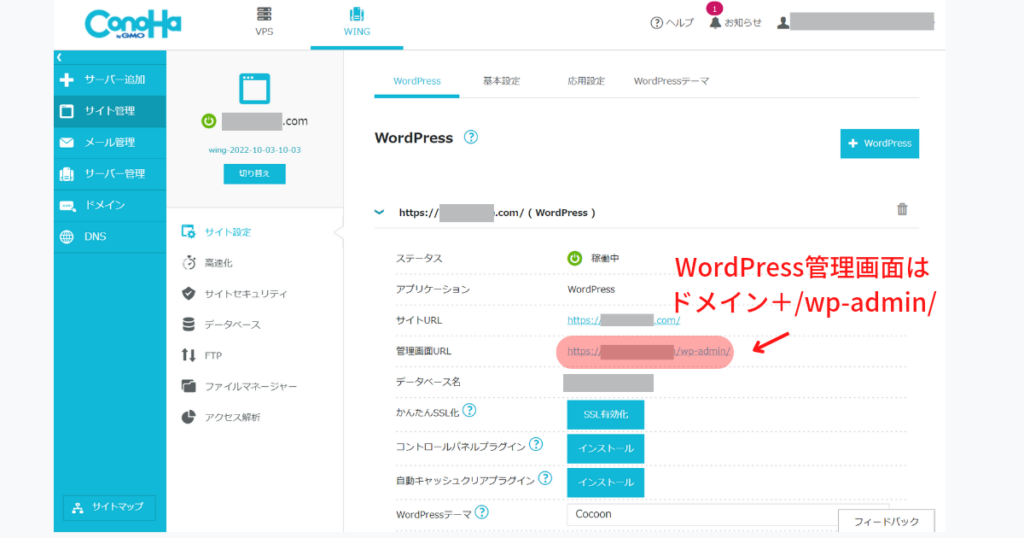
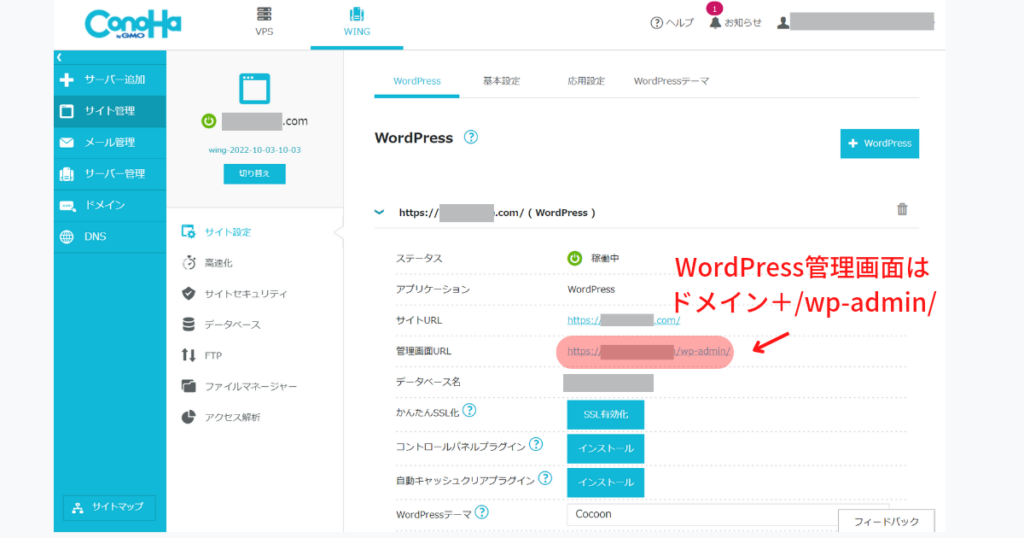



ConoHa WINGの「管理画面URL」をクリックして
WordPressダッシュボードに飛びましょう!
ConoHa WINGで登録したユーザー名・パスワードを入力し「ログイン」をクリックします。
忘れた方は下の⑤と⑥を思い出してください。こちらを入力すればOKです!
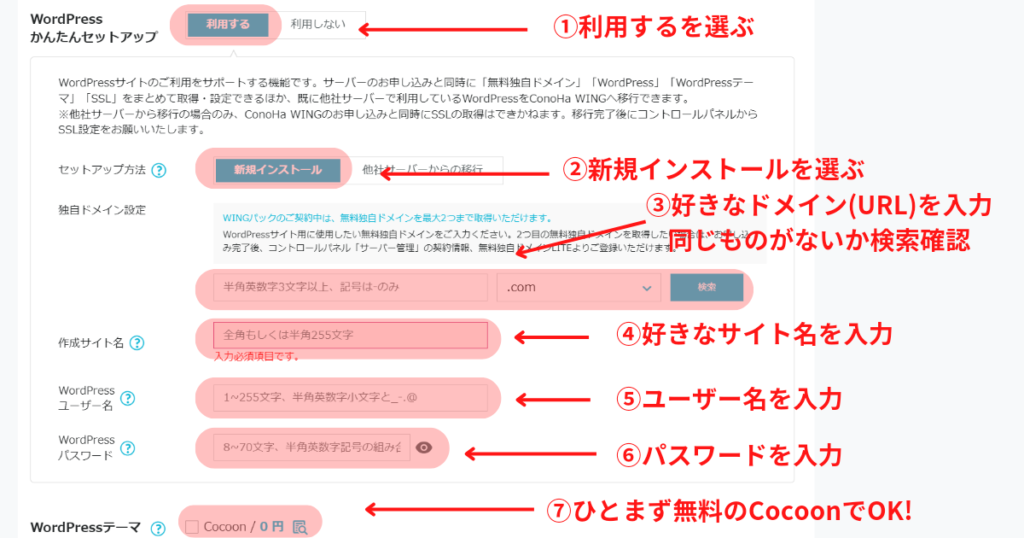
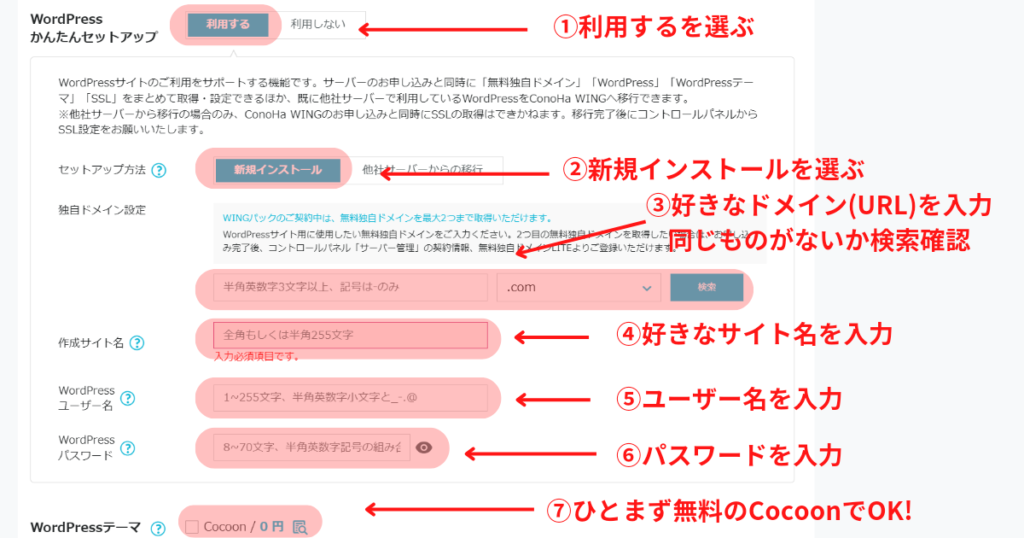



作業お疲れ様でした!
サイト開設が無事に完了しました。
手続きに関してご不明な点は、些細なことでも構いませんので、お気軽にお問い合わせよりご連絡下さい。
随時ご不明点について回答させていただきます。
